Diễn đàn Tuổi trẻ Việt Nam | 2TVN Forum :: Khám phá tri thức :: Máy tính & Internet :: Sử dụng máy tính
Quá trình sao chép dữ liệu ra thiết bị lưu trữ ngoài sẽ phải mất khá nhiều thời gian, thậm chí còn làm ảnh hưởng đến hiệu suất làm việc trên máy tính nếu bạn không biết cách...
Để việc sao chép dữ liệu đạt hiệu suất cao nhất, bạn đọc nên thực hiện theo các bước sau:
Chống phân mảnh ổ cứng và thiết bị USB
Chống phân mảnh là quá trình sắp xếp lại dữ liệu một cách hợp lý để ổ cứng truy xuất dữ liệu được nhanh chóng và thuận tiện hơn. Việc chống phân mảnh các thiết bị di động ngoài việc đảm bảo an toàn cho dữ liệu mà còn tăng tốc thao tác sao chép dữ liệu từ máy tính lên USB/ ổ cứng.
Để chống phân mảnh cho USB/ ổ cứng, thao tác đơn giản nhất là click vào menu Start, chọn Programs (hoặc All Programs), chọn tiếp Accessories/System Tools/Disk Defragmenter.
Hộp thoại Disk Defragmenter sẽ hiện ra và bạn dánh dấu vào tên USB/ổ cứng muốn chống phân mảnh và chọn Defragment.
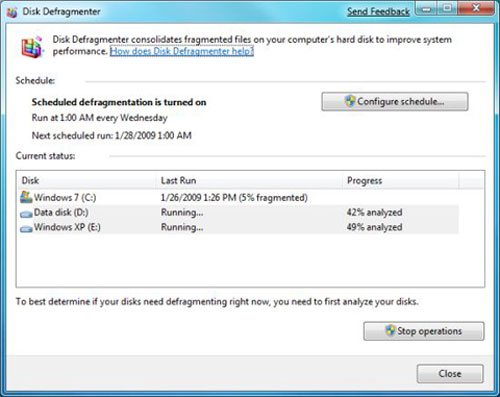
Sửa chữa lỗi của USB/ ổ cứng
Thiết bị lưu trữ ngoài là ổ cứng hoặc USB nếu bị lỗi sẽ khiến người sử dụng không thể thực hiện các tác vụ như di chuyển, copy các file, tên thư mục và tập tin bị lẫn lộn và thay đổi lung tung, một số thư mục và tập tin đột ngột biến mất không có lý do, thời gian truy xuất dữ liệu trên đĩa cứng lâu hơn bình thường... nghiêm trọng hơn là sẽ có tiếng động lạ phát ra khi đĩa cứng vận hành…
Để phòng tránh các hiện tượng này bạn nên định kỳ chạy chương trình sửa chữa lỗi của ổ cứng/USB có sẵn trong hệ điều hành Windows. Bạn mở Windows Explorer, sau đó bấm chuột phải ổ đĩa/USB mà bạn muốn kiểm tra.
Bạn chọn tiếp Properties, tiếp đó chọn thẻ Tools và bấm chọn nút lệnh Check now tại mục Error-Checking.
Hộp thoại Check Disk sẽ hiện ra với 2 tùy chọn: Automatically fix file system errors (hệ thống sẽ tự động sửa chữa lỗi), Scan for and attempt recovery of bad sectors (máy tính sẽ sửa lỗi, định vị mức độ nghiêm trọng của lỗi, và khôi phục thông tin trong thiết bị lưu trữ). Tốt nhất bạn nên lựa chọn cả 2 mục trên và ấn Start để máy tính bắt đầu quá trình sửa chữa lỗi trên USB/ổ cứng.

Quét virus toàn bộ máy tính và thiết bị lưu trữ ngoài
Nhiều virus nguy hiểm ngoài việc phá vỡ tính bảo mật của hệ thống còn khiến cho các thao tác sao chép dữ liệu trở nên chậm chạp, thậm chí là không thể thực hiện được. Sử dụng phần mềm diệt virus có bản quyền sẽ giúp quá trình sao chép dữ liệu diễn ra thuận lợi và an toàn hơn.
Cài đặt phần mềm TeraCopy
Thông thường, khi thực hiện công việc sao chép/di chuyển những dữ liệu có chứa nhiều file hoặc có dung lượng lớn, ổ cứng sẽ phải truy xuất nhiều khiến cho ảnh hưởng đến hiệu suất hoạt động của hệ thống. Thêm vào đó, không phải lúc nào cũng đạt được tốc độ tối đa của ổ cứng, nên sẽ phải mất khá nhiều thời gian để thực hiện công việc này.
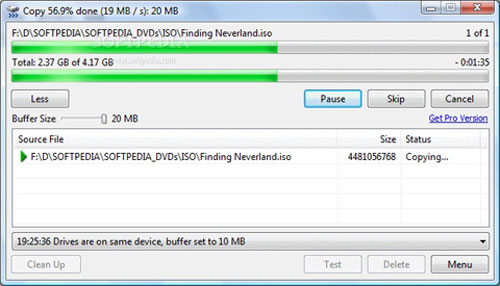
Ứng dụng nổi tiếng của CodeSector là một công cụ được thiết kế để copy và di chuyển file với một tốc độ cao nhất mà thiết bị bạn có thể chịu đựng được. TeraCopy cho phép người sử dụng có thể tạm dừng việc copy, bỏ qua file lỗi trong quá trình sao chép dữ liệu.
Ngoài ra tính năng Error recovery sẽ tự động điều chỉnh để phục hồi những lỗi do quá trình sao chép dữ liệu gây ra.
Để việc sao chép dữ liệu đạt hiệu suất cao nhất, bạn đọc nên thực hiện theo các bước sau:
Chống phân mảnh ổ cứng và thiết bị USB
Chống phân mảnh là quá trình sắp xếp lại dữ liệu một cách hợp lý để ổ cứng truy xuất dữ liệu được nhanh chóng và thuận tiện hơn. Việc chống phân mảnh các thiết bị di động ngoài việc đảm bảo an toàn cho dữ liệu mà còn tăng tốc thao tác sao chép dữ liệu từ máy tính lên USB/ ổ cứng.
Để chống phân mảnh cho USB/ ổ cứng, thao tác đơn giản nhất là click vào menu Start, chọn Programs (hoặc All Programs), chọn tiếp Accessories/System Tools/Disk Defragmenter.
Hộp thoại Disk Defragmenter sẽ hiện ra và bạn dánh dấu vào tên USB/ổ cứng muốn chống phân mảnh và chọn Defragment.
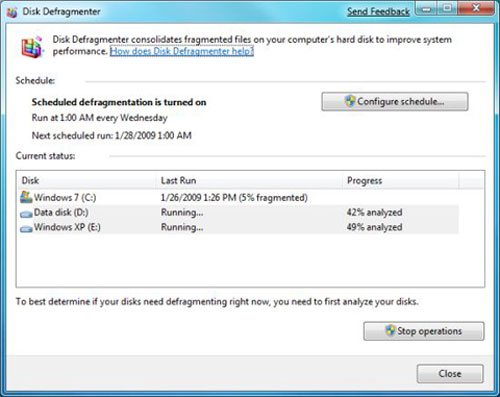
Sửa chữa lỗi của USB/ ổ cứng
Thiết bị lưu trữ ngoài là ổ cứng hoặc USB nếu bị lỗi sẽ khiến người sử dụng không thể thực hiện các tác vụ như di chuyển, copy các file, tên thư mục và tập tin bị lẫn lộn và thay đổi lung tung, một số thư mục và tập tin đột ngột biến mất không có lý do, thời gian truy xuất dữ liệu trên đĩa cứng lâu hơn bình thường... nghiêm trọng hơn là sẽ có tiếng động lạ phát ra khi đĩa cứng vận hành…
Để phòng tránh các hiện tượng này bạn nên định kỳ chạy chương trình sửa chữa lỗi của ổ cứng/USB có sẵn trong hệ điều hành Windows. Bạn mở Windows Explorer, sau đó bấm chuột phải ổ đĩa/USB mà bạn muốn kiểm tra.
Bạn chọn tiếp Properties, tiếp đó chọn thẻ Tools và bấm chọn nút lệnh Check now tại mục Error-Checking.
Hộp thoại Check Disk sẽ hiện ra với 2 tùy chọn: Automatically fix file system errors (hệ thống sẽ tự động sửa chữa lỗi), Scan for and attempt recovery of bad sectors (máy tính sẽ sửa lỗi, định vị mức độ nghiêm trọng của lỗi, và khôi phục thông tin trong thiết bị lưu trữ). Tốt nhất bạn nên lựa chọn cả 2 mục trên và ấn Start để máy tính bắt đầu quá trình sửa chữa lỗi trên USB/ổ cứng.

Quét virus toàn bộ máy tính và thiết bị lưu trữ ngoài
Nhiều virus nguy hiểm ngoài việc phá vỡ tính bảo mật của hệ thống còn khiến cho các thao tác sao chép dữ liệu trở nên chậm chạp, thậm chí là không thể thực hiện được. Sử dụng phần mềm diệt virus có bản quyền sẽ giúp quá trình sao chép dữ liệu diễn ra thuận lợi và an toàn hơn.
Cài đặt phần mềm TeraCopy
Thông thường, khi thực hiện công việc sao chép/di chuyển những dữ liệu có chứa nhiều file hoặc có dung lượng lớn, ổ cứng sẽ phải truy xuất nhiều khiến cho ảnh hưởng đến hiệu suất hoạt động của hệ thống. Thêm vào đó, không phải lúc nào cũng đạt được tốc độ tối đa của ổ cứng, nên sẽ phải mất khá nhiều thời gian để thực hiện công việc này.
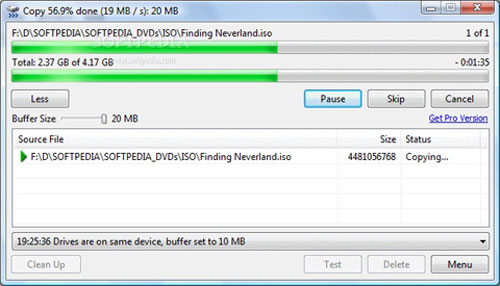
Ngoài ra tính năng Error recovery sẽ tự động điều chỉnh để phục hồi những lỗi do quá trình sao chép dữ liệu gây ra.
:farao: :farao: :farao: :farao: :farao: :farao: :farao: :farao: :farao:

dien dan teen viet truyen teen giao luu ket ban anh thanh vien teen cong dong teen teen vao doi nhip song teentin hoc can ban hoc lam seo
.




 Bài viết
Bài viết Kinh nghiệm
Kinh nghiệm Được thích
Được thích Ý thức
Ý thức